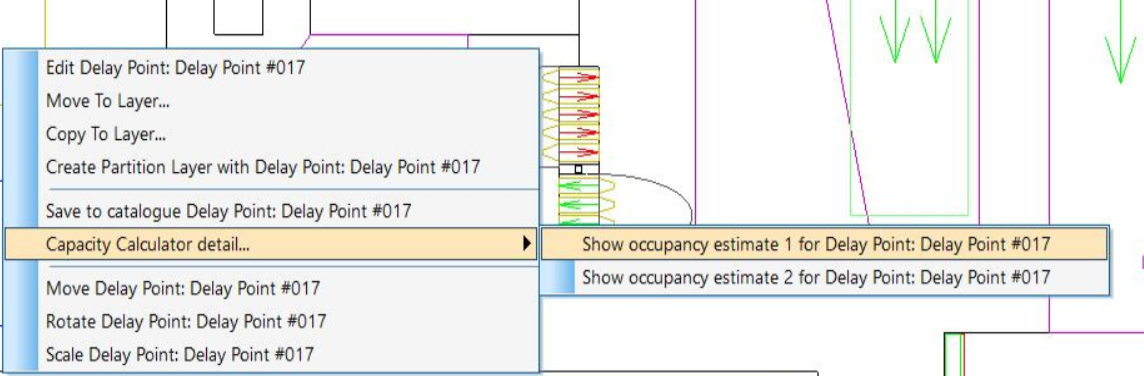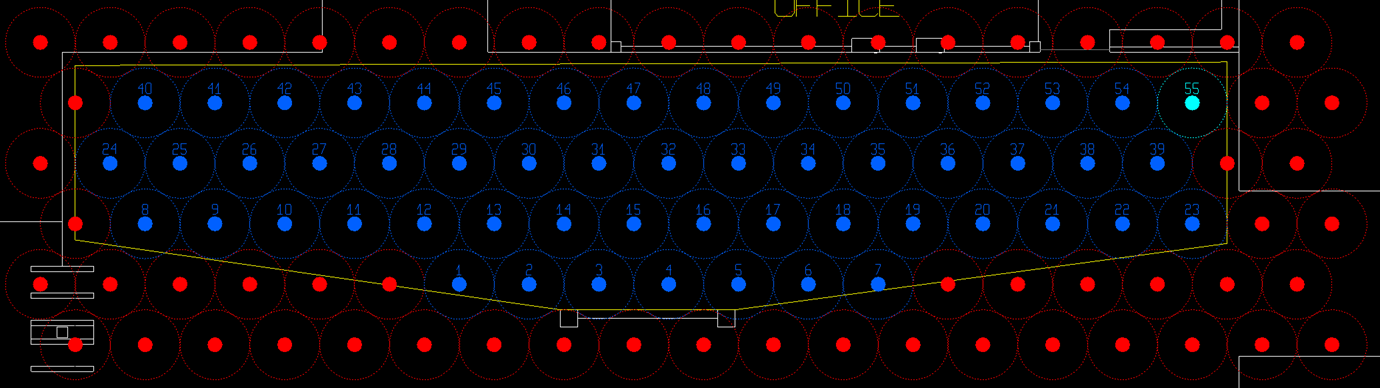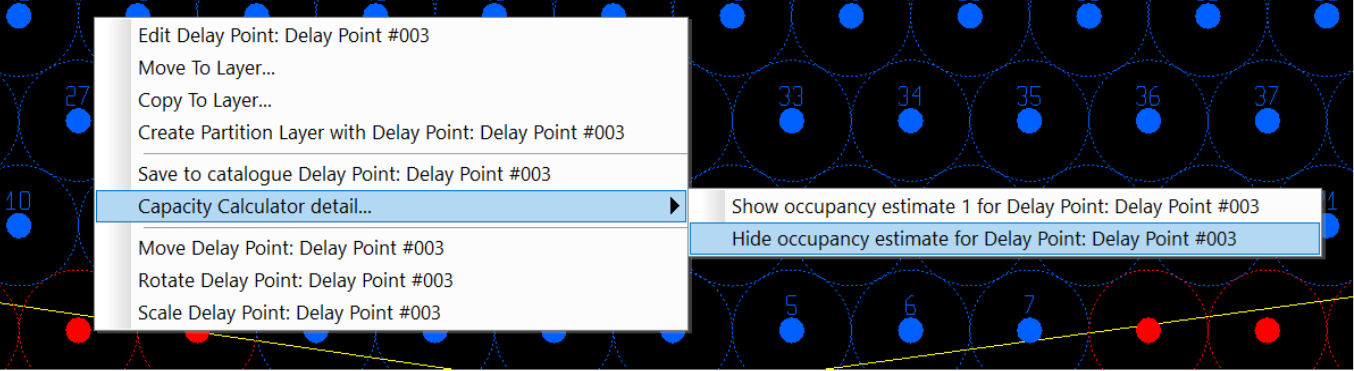To Use the Capacity Calculator
-
Click the
 button.
button.
The Capacity Calculator dialog appears:
The dialog has multiple fields. -
To calculate capacity for social distancing, enter the social
distancing desired. This may be in metres or feet and inches, depending on the
active unit setting.
-
Press the
Calculate button.
i. This button is not enabled until a social distance has been entered.
-
Estimates are shown in the
Estimate 1 and
Estimate 2 fields.
i. To pick an estimate, press the Use Estimate 1 button or the Use Estimate 2 button. The selected value is entered into the Capacity field, and the Density field is updated based on object area and capacity.
ii. To not use any estimate, click Cancel.
-
Press the
Calculate button.
- To calculate based on Occupancy Rating and Capacity Factor, enter values in those fields.
Where a Delay Point or Waiting Zone capacity has been estimated, you can see the Capacity Calculator workings:
- Right-click inside the object. A submenu "Capacity Calculator detail…" appears. Inside are options to show Estimate 1 (the square tessellation) and show Estimate 2 (the hexagonal tessellation)
- Click either option.
- To hide the estimate display, right-click inside the object again, and select Hide occupancy estimate for….